
From the Files app iCloud Drive browser, tap the location or Folder you want to save the webpage PDF to and then tap on “Done” to save the PDFĪ PDF file of the active webpage has now been created and saved to the Files app on the iPad or iPhone. You’ll be brought to a new screen with the PDF file visible, tap on “Done” *. From the Sharing options, scroll through to find “Create PDF” and tap on that. Tap on the Sharing button, it looks like a box with an arrow flying out of it. Visit the webpage you want to save as a PDF (for example, this webpage you’re reading right now). The walkthrough below demonstrates this capability on iPad but the feature is identical on iPhone as well. This ‘Create PDF’ feature requires iOS 11 or newer. How to Save Webpage as PDF on iPad and iPhone 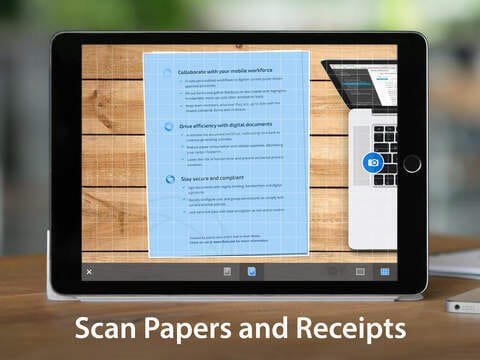
This offers by far the fastest and easiest way to turn any web article or webpage into a PDF file on iOS. Any iPhone or iPad running iOS 11 or later now has the capability of creating a PDF file from any webpage in Safari through a direct feature that means there is no more guesswork with hidden Save As PDF iOS gestures, or printing PDF 3D Touching, or forced use of iBooks (though those tricks still work if you prefer the secret approach), instead you can just directly initiate PDF creation with a simple method we will detail here in this tutorial.


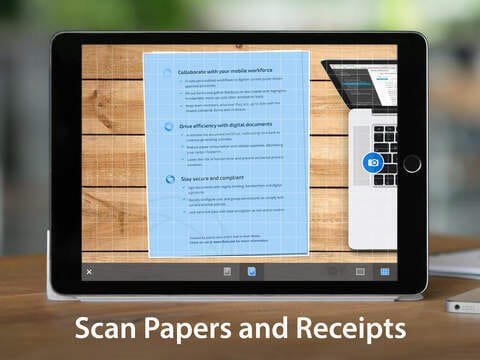


 0 kommentar(er)
0 kommentar(er)
